Cette page est la suite directe du tutoriel de configuration de FreeNAS. Nous allons à présent aborder des fonctionnalités un peu plus avancées pour les utilisateurs amateurs que nous sommes, car FreeNAS est capable de chose bien plus puissantes que ce que nous voyons ici mais si vous êtes à ce niveau vous n’avez pas besoin d’un tuto !
Au programme cette fois :
- Installation des mises à jour
- Les plugins : installation de la jail
- Installation et configuration de minidlna
- Configuration de SSH
- Sauvegarde des données entre 2 freenas
NB: tout comme le premier tuto, celui ci est publié au fur et à mesure de l’écriture et de mes avancées personnelles, soyez donc patient, la suite arrive petit à petit.
Etape 1 : Installation des mises à jour
Téléchargement de l’image GUI_Upgrade
Dans la première partie du tuto j’ai installé la version 8.04, car c’était la version stable du moment. Ensuite durant la rédaction, la version 8.2 est sortie et la 8.3 est en version beta3 au moment où j’écris ces lignes… FreeNAS évolue, de nouvelles fonctions sont régulièrement ajoutées, des bugs corrigés, de nouveaux matériels sont supportés,… En bref, pour en profiter il faut faire des mises à jour. Nous allons effectuer les mises à jour depuis l’interface graphique.
NOTE IMPORTANTE mise à jour janvier 2014:Cette partie avancée du tutoriel a été écrite pour FreeNAS en version 8 (mon NAS est toujours en 8.3.2 actuellement), il s’agit de la dernière version de FreeNAS 8. FreeNAS est aujourd’hui en version 9 mais certains paramétrages sont sensiblement différent, particulièrement pour les plugins.
Les téléchargements se font sur cette page : http://cdn.freenas.org/
Toutes les versions sont disponibles, puis à l’intérieur de chacune les sous-versions (beta, release candidate, stable). Je vous déconseille les versions autres que les stables sur votre NAS contenant vos données, sur une machine virtuelle pour test par contre c’est le but ! Pour la mise à jour depuis l’interface graphique il faut télécharger les images GUI_Upgrade.
Petit piège : les images GUI_Upgrade sont disponible en 2 formats : xz et txz. Si vous mettez à jour depuis une version antérieur à la 8.2 BETA3 il faut télécharger le fichier au format xz, qui se termine donc par .GUI_Upgrade.xz. Si vous mettez à jour depuis une version 8.2 BETA3 ou plus récente il vous faut le format txz.
Il vous faut également télécharger le fichier texte contenant le hash SHA256 correspondant à votre image, cela permet au système de recalculer le hash et vérifier l’intégrité de l’image avant de l’installer.
Sauvegarde des paramètres
Il est primordial de télécharger la base de données contenant tous vos paramètres avant de débuter, en effet en cas de problème lors de la mise à jour il suffira de faire une installation normale puis restaurer la sauvegarde au lieu de tout reparamétrer… à moins que vous soyez fan de mon tuto au point de le recommencer du début ! 😉
Donc dans System -> Settings on clique en bas sur le bouton Save Config et on télécharge le fichier .db. C’est tout !
En cas de besoin il suffit de partir d’une installation de FreeNAS toute vierge, d’aller directement dans System -> Settings et de faire Upload Config.
Mise à jour proprement dite
Avant de lancer la mise à jour il faut commencer par désactiver tous les services : dans Services -> Control Services on passe tous les interrupteurs sur OFF.
Après ces étapes préliminaire on se rend dans System -> Settings puis l’onglet Advanced et on clique en bas sur le bouton Firmware Update
On choisi un emplacement temporaire pour l’upload de l’image, la racine du pool proposée par défaut fait un bon choix. On clique sur Apply Update.
Dans la fenêtre suivante on sélectionne l’emplacement de l’image téléchargée et on fait un copier-coller du contenu du fichier texte .sha256.txt avant de cliquer sur Apply Update. Ensuite il faut être patient : l’image est uploadée, le hash est vérifié, l’image décompressée et copiée sur la clé usb puis le système va rebooter 2 fois.
Méé, heu ça marche pas, jfais quoi ?
Si comme moi vous avez un message d’erreur très explicite, du style « an error occured », sans autre explication rapidement après avoir cliqué sur Apply Update alors vous avez peut être un problème de droits d’accès au pool. Après avoir pas mal tatonné, j’ai découvert que « les autres » doivent avoir le droit d’exécution, autrement dit les droits du pool doivent être positionnés au moins comme ceci :
Mise à jour d’un pool ZFS
Comme le système, ZFS évolue également. En version v15 dans FreeNAS 8.3 et antérieur puis v18 dans FreeNAS 8.3.1 et avec avec les « ZFS Feature Flags » maintenant. Un pool ZFS ancien est toujours parfaitement utilisable par un système récent mais FreeNAS vous affichera le petit message suivant avec un clignotant jaune :
The pool is formatted using a legacy on-disk format. The pool can
still be used, but some features are unavailable.
action: Upgrade the pool using ‘zpool upgrade’. Once this is done, the
pool will no longer be accessible on software that does not support feature
flags.
Upgrader un pool est faisable en ligne de commande mais ATTENTION : une fois mis à jour, le pool ne sera plus lisible par une ancienne version de FreeNAS et l’opération est IRREVERSIBLE. Cette opération est normalement sans risque mais il est comme toujours recommandé de sauvegarder les données avant (et puis tout le reste du temps aussi d’ailleurs…)
Pour mettre à jour le pool, on utilise un accès au Shell, via l’interface ou SSH. Quelques vérifications préliminaire pour commencer :
zpool get version MonPool
zpool status -x
Cela vous retourne la version actuelle de MonPool puis le status DOIT indiquer « All pools are healthy », on ne met pas à jour si ce n’est pas le cas. Si tout est bon on peut lancer l’upgrade :
zpool upgrade MonPool
Etape 2 :Les plugins, installation de la jail
Note Importante (mise à jour janvier 2014) : Cette partie est écrite pour FreeNAS 8, sur la version 9, l’installation des plugins est assez différente.
Avant tout quelques brèves explications car il est toujours plus intéressant de comprendre ce que l’on fait. Une jail c’est quoi ? L’environnement jail (prison en français) est une fonctionnalité avancée des systèmes BSD (FreeNAS est basé sur FreeBSD) qui permet d’installer des applications sur votre système en toute sécurité. L’environnement jail est en fait une partie virtualisée du système, ainsi pour un processus installé dedans tout est comme si il était installé directement dans le système sauf que si ce processus devient malveillant il ne pourra pas compromettre le système car il compromettra un système virtuel. En gros la jail est un système virtuel indépendant dans le système.
Si vous voulez toutes les infos imaginables sur les jails lisez donc ceci, c’est le manuel FreeBSD en français et c’est très intéressant.
Téléchargement de la jail
FreeNAS a déménagé, les versions 8 des jails et plugins sont disponibles ici : cdn.freenas.org, dans le dossier de la version 8.3.2. Puis le dossier correspondant à votre architecture (32 ou 64 bits) et plugins. On télécharge le fichier FreeNAS-8.x.xxxxx.Plugin_Jail.pbi.
Emplacement d’installation
La jail et les plugins vont être installés sur le pool ZFS et non sur la clé USB contenant le système freeNAS. Pour que cela soit plus simple à gérer par la suite nous allons donc créer 2 datasets : un pour la jail et un pour les différents plugins. Cela se passe donc dans Storage -> Volumes -> votre volume -> Create ZFS Dataset, on sait faire je ne re-détaille pas tout, si ce n’est pas le cas jetez un œil à la première partie du tuto. Dans mon cas j’ai créé un dataset « Jail » et un dataset « Plugins ».
2 contraintes cependant :
- Les datasets doivent faire au moins 2Go et
- Le chemin doit faire moins de 88 caractères de long : /mnt/pool1/Jail par exemple
Création de la jail
On se rend dans Services -> Plugins -> Management -> Settings. Comme pour une mise à jour on choisit un emplacement temporaire pour uploader la jail téléchargée (voir dans l’étape 1 ci-dessus pour les problèmes de droits sur le volume si jamais votre upload se bloque à 1%).
Ensuite dans la boite de dialogue suivante il y quelques paramètres à rentrer :
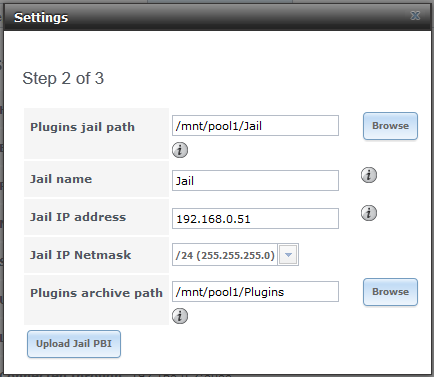 D’abord le dataset où installer la jail, puis un nom pour notre jail, ici dans un élan d’inspiration j’ai mis « Jail ». Ensuite c’est important : il faut assigner une adresse IP et un masque à notre jail, et oui on a dit que c’est comme un système indépendant qui est virtualisé et il doit donc avoir un accès au réseau. Cette adresse doit être accessible depuis freeNAS, donc sur le même réseau et ne doit pas être utilisée par un autre poste sur votre réseau. Un bon plan est donc de mettre une adresse fixe en dehors de la plage de votre DHCP par exemple… On termine par le chemin du dataset où seront installés les plugins.
D’abord le dataset où installer la jail, puis un nom pour notre jail, ici dans un élan d’inspiration j’ai mis « Jail ». Ensuite c’est important : il faut assigner une adresse IP et un masque à notre jail, et oui on a dit que c’est comme un système indépendant qui est virtualisé et il doit donc avoir un accès au réseau. Cette adresse doit être accessible depuis freeNAS, donc sur le même réseau et ne doit pas être utilisée par un autre poste sur votre réseau. Un bon plan est donc de mettre une adresse fixe en dehors de la plage de votre DHCP par exemple… On termine par le chemin du dataset où seront installés les plugins.
On valide puis dans la dernière boite de dialogue il suffit de faire parcourir… et sélectionner le fichier de la jail précédemment téléchargé, puis une dernière validation et après un petit peu de patience la jail est installée.
Démarrage de la jail
Pour l’instant elle est installée mais pas activée, pour cela il faut se rendre dans Services -> Control Services et passer sur ON le bouton correspondant au service Plugins. Cela permet de « démarrer » le système virtuel dans la jail et est nécessaire pour l’installation et le fonctionnement de tous les futurs plugins.
Une fois le bouton sur ON, la jail est installée, vous devriez être en mesure de la « pinguer » depuis le NAS (via l’accès au Shell depuis l’interface graphique) ou même depuis n’importe quel poste du réseau.
Pour le ping depuis freenas on utilise la commande ping avec l’argument « -c » en précisant le nombre de ping (ici j’ai mis 2) sinon il faudra l’arrêter avec Ctrl + C.
Ajouter des points de montage
La jail étant un système virtualisé, les plugins que l’on va installer dedans n’auront donc évidemment pas d’accès au reste de l’arborescence du système… sauf que ça nous pose un problème : nos données étant sur le pool de stockage, comment faire pour que (par exemple) minidlna diffuse à la télévision un contenu auquel il n’a pas accès ?
C’est là qu’interviennent les points de montage, on va créer une sorte de lien dans la jail permettant de lier un dossier vers un autre présent à l’extérieur de la jail. Les données ne sont physiquement présentes qu’une seule fois mais accessibles depuis 2 endroits différents de l’arborescence. Attention : effacer des fichiers depuis le point de montage dans la jail les efface réellement du dossier source.
Dans l’optique de rendre nos données multimédias disponible à la diffusion par un plugin, on va donc créer un point de montage de notre dataset Medias vers la jail, c’est à dire que je monte /mnt/pool1/Medias en tant que /medias dans la jail (donc en vrai : /mnt/pool1/Jail/Jail/medias).
Le dossier cible (dans la jail) doit obligatoirement exister. L’avantage de monter vers /medias dans la jail est que ce dossier existe déjà : on se rend donc dans Services -> Plugins -> Management -> Mount Points -> Add Mount Points
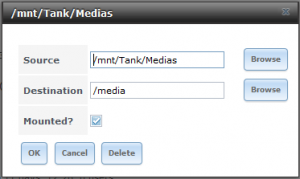 et l’on sélectionne simplement avec les boutons Browse les dossiers source (hors jail) et cible (dans la jail). La case Mounted cochée indique que l’on veut l’activer, elle doit donc être cochée sinon ça ne fonctionne pas.
et l’on sélectionne simplement avec les boutons Browse les dossiers source (hors jail) et cible (dans la jail). La case Mounted cochée indique que l’on veut l’activer, elle doit donc être cochée sinon ça ne fonctionne pas.
Et pour créer un dossier dans la jail ?
On vient de voir que pour ajouter un point de montage dans la jail, le dossier cible doit exister, si ce n’est pas le cas on peut le faire manuellement en ligne de commande. Pour accéder à la ligne de commande à l’intérieur de la jail on procède de la façon suivante :
Dans le shell on utilise les commandes suivantes :
jls
pour lister les jails présentes et récupérer le numéro d’ID de celle que l’on veut (bon, là y’en a qu’une, ça devrait aller 😀 )
puis :
jexec 1 csh
pour lancer le shell csh dans la jail numéro 1. Un fois dans la jail, ce qui confirmé par le prompt : nomdevotrejail# on utilise mkdir pou créer un dossier :
mkdir /mnt/Medias
Et voilà, on quitte avec exit et c’est tout. Ca doit donner un truc comme ça :
Ensuite, comme précédemment, on se rend dans Services -> Plugins -> Management -> Mount Points -> Add Mount Points pour le monter.
Maintenant que la jail est installée, on est libre d’y mettre tous les plugins que l’on veut ! Et même bien plus encore.
Etape 3 : Installation et configuration de minidlna
Kesaco ? MiniDLNA est un serveur DLNA qui utilise UPnP pour partager vidéos, musiques et photos entre un NAS (par exemple…) et votre télévision, console de jeux, box tv, téléphone portable, ou application telles que xbmc par exemple.
Chez moi je l’utilise pour diffuser vers la télévision via la Freebox v6 (Revolution) qui sert d’interface de navigation dans les fichiers et de lecteur. Je peux vous certifier que cette configuration fonctionne à merveille. Certaines télévisions modernes savent gérer le DLNA directement, mais il peut y avoir des soucis au niveau du décodage des vidéos par exemple. En effet, minidlna ne fait pas de transcodage, il ne fait que servir le contenu vers le client : donc pour lire votre fichier .avi encodé en divx il faut que votre lecteur sache décoder le xvid.
Installation du plugin
Pour installer le plugin on commence par le récupérer ici : cdn.freenas.org. On prend la version 8.3.2 et celle qui correspond à notre architecture (32 bits -> x86 ou 64 bits -> x64). Dans le dossier plugins, on télécharge le fichier minidlna-x.x.xx_x-amd64.pbi (par exemple, si on est sur du 64bits).
L’installation en elle même est très simple et sera identique quelque soit le plugin : On se rend dans Services -> Control Service puis l’onglet Plugins et enfin le bouton Install Plugin
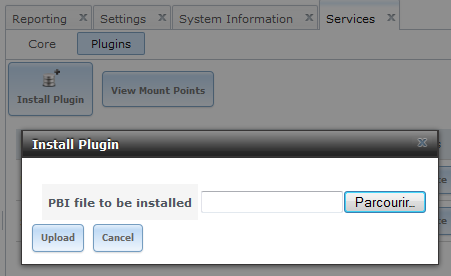 Un clic sur Parcourir, on sélectionne le fichier pbi précédemment téléchargé puis Upload. Et l’installation est automatique. On retrouve le plugin listé avec le bouton Service status sur OFF. Et pour l’instant on n’y touche pas !
Un clic sur Parcourir, on sélectionne le fichier pbi précédemment téléchargé puis Upload. Et l’installation est automatique. On retrouve le plugin listé avec le bouton Service status sur OFF. Et pour l’instant on n’y touche pas !
Configuration du plugin
Dans l’arborescence de configuration on se rend dans Services -> Plugins -> MiniDLNA.
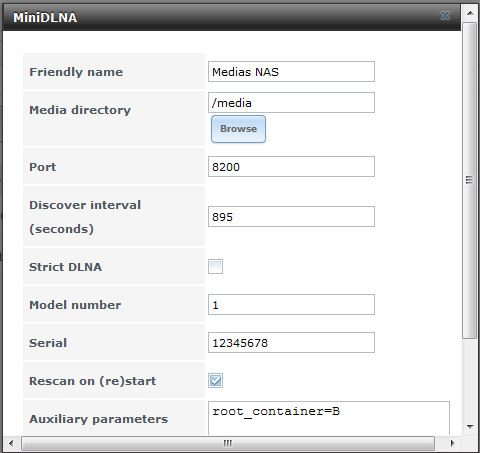 Le Friendly name est le nom du serveur qui apparaitra sur votre client, laissez aller votre inspiration ! Ensuite le point important est bien sûr indiquer où se trouvent les fichiers à partager : un clic sur Browse et on sélectionne le point de montage créé à l’étape 2. On laisse le port et le Discover interval par défaut (ceci est la fréquence à laquelle minidlna annonce sa présence sur le réseau, rien à voir avec une recherche de nouveaux médias). Le Model number et le Serial sont inutiles, j’ai laissé les valeurs par défaut.
Le Friendly name est le nom du serveur qui apparaitra sur votre client, laissez aller votre inspiration ! Ensuite le point important est bien sûr indiquer où se trouvent les fichiers à partager : un clic sur Browse et on sélectionne le point de montage créé à l’étape 2. On laisse le port et le Discover interval par défaut (ceci est la fréquence à laquelle minidlna annonce sa présence sur le réseau, rien à voir avec une recherche de nouveaux médias). Le Model number et le Serial sont inutiles, j’ai laissé les valeurs par défaut.
On va en reparler ensuite mais il faut connaitre une limitation importante : miniDLNA liste dans une base de donnée les fichiers contenu dans le dossier à partager, mais sur FreeNAS, miniDLNA ne sait pas détecter automatiquement l’ajout de nouveaux fichiers. On va donc cocher l’option Rescan on (re)start pour forcer miniDLNA à rescanner l’ensemble du dossier quand le service redémarrera. Après l’ajout d’un fichier il faudra donc arrêter puis redémarrer le service pour voir le nouveau fichier partagé.
Dans les paramètres auxiliaire, j’ai mis une option qui permet de choisir la racine de l’arborescence créée par miniDLNA quand on navigue dans le partage. Ceci est totalement facultatif, je vous conseille de ne rien mettre pour commencer et de vous faire votre propre idée ensuite. Les possibilités sont expliquées en bas de cette page.
Et voilà ! On clique sur OK en bas pour valider, on retourne dans Control Services, onglet Plugins et on active Minidlna en passant le bouton sur ON.
Rescan automatique lors d’un ajout de fichier
Comme je l’ai dit, minidlna ne sait pas détecter l’ajout d’un fichier dans le dossier source des médias pour actualiser la liste. C’est une limitation système de FreeBSD. Fort astucieusement il y a joeschmuck qui a écrit et partagé sur le forum freeNAS un script faisant cela pour nous. En résumé : on installe un petit package nommé wait_on qui ajoute une fonction se déclenchant lors d’un évènement disque et qui va surveiller pour nous les modifs, puis on redémarre minidlna après la détection d’une modification, ce qui déclenche un rescan car on a coché la case adéquate.
Limitations du script :
- Wait_on se déclenche à l’initiation d’un évènement et non à la fin
- Lors du redémarrage de minidlna si une lecture est en cours elle est interrompue
- Il y a une limitation dans la longueur de arborescence, plus exactement lorsque vous listez récursivement l’arborescence complète de vos dossiers médias : par exemple « /media /media/Movies_A_Z /media/Movies_A_Z/Movies_A /media/Movies_A_Z/Movies_B » ça fait une grande chaine de caractères qui ne doit pas dépasser 261649 caractères.
Pour mettre en place ce script il faut avoir au moins un FreeNAS 8.3.1 et minidlna installé et surtout fonctionnel et actuellement démarré.
Ensuite via SSH (voir l’étape 4) après l’établissement de la connexion on se logue en administrateur par « su root » et le mot de passe associé (voir la note de l’étape 4 si vous avez un problème à ce niveau). Puis « jls » permet de lister les jails présentes sur le système avec leur numéro d’ID et ensuite « jexec numéroID /bin/tcsh » permet de rentrer dans la jail.
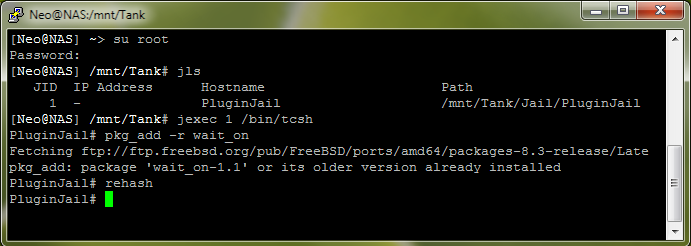 Une fois dedans on commence par installer waint_on en tapant :
Une fois dedans on commence par installer waint_on en tapant :
pkg_add -r wait_on
rehash
rehash est à faire une fois le téléchargement de wait_on terminé. On se rend alors dans le dossier rc.d pour y créer le script que l’on appelera scanmedia :
cd /etc/rc.d
ee scanmedia
On fait un copier-coller du code suivant (clic droit dans putty pour coller) puis on modifie les paramètres
#!/bin/sh
# Nom de fichier 'scanmedia'
# Placer ce fichier dans /etc/rc.d
# Editer /etc/rc.conf pour ajouter scanmedia_enable="YES"
# A savoir... Le but de ce script est de declencher un rescan des
# medias pour le plugin minidlna. Il utilise la commande "wait_on" qui
# bien qu'elle fonctionne, a ses propres limitations:
# 1) Cela rescan a la detection d'un changement, pas une fois que celui ci est termine.
# 2) Il y a une limite dans la longueur de chaine des dossiers donc j'ai ajoute
# une methose alternative pour rescanner mais elle lit activement les disques,
# donc si vous souhaitez que vos disques passent en veille, cette methode va
# l'empecher et je vous recommande fortement de plutot modifier la structure de vos dossiers.
. /etc/rc.subr
name="scanmedia"
rcvar=scanmedia_enable
PATH="$PATH:/usr/local/bin"
start_cmd="${name}_start"
stop_cmd=":"
load_rc_config $name
eval "${rcvar}=\${${rcvar}:-'NO'}"
# Variables used in this script...
# RedAlert = Maximum string length wait_on can handle
RedAlert=261649
# YellowAlert = User selected warning point. Looking to use this to enable the
# flashing warning light in the GUI.
YellowAlert=255000
# TriggeredDelay = La duree en seconde pour retarder le scanning a partir du moment ou
# un changement a ete detecte. 300 secondes (5 minutes) par defaut. Mettez ce que vous voulez
# en reflechissant a combien de temps cela vous prend pour ecrire un gros fichier (film) sur votre NAS.
TriggeredDelay=300
# AlternateScanRate = La duree en seconde entre 2 rescan pour la methose alternative.
# La valeur par defaut est 1800 secondes (30 minutes).
AlternateScanRate=1800
# ScanMode = Methode normal ou Alternative. Par defaut '0' pour la Normale. This changes
# in the script based on the actual directory string length vs the RedAlert value.
ScanMode=0
# MediaLocation = L'emplacement contenant les medias a surveiller. Par defaut il s'agit de "/media".
MediaLocation="/media"
scanmedia_normal()
{
while [ "$ScanMode" -eq "0" ] ; do
# First lets locate all the subdirectories. Since the minidlna plugin only
# allows one path for media we will use the path defined above (default=/media)
directories=$(find $MediaLocation -type d -print0 | xargs -0 -I % echo -n '"%" ')
# Check on maximum length of directory string.
if [ ${#directories} -gt $YellowAlert ];
then
if [ ${#directories} -gt $RedAlert ];
then
date > /minidlnaerror.log
echo "RED ALERT! You have exceeded the maximum directory string length of 261649 and you are currently at" >> /minidlnaerror.log
echo ${#directories}". The alternate method is in use and you need to shorten the directory names or rearange your folders" >> /minidlnaerror.log
echo "to restore the normal scanning method." >> /minidlnaerror.log
# Change from normal scan mode to alternate scan mode.
ScanMode=1
else
date > /minidlnaerror.log
echo "YELLOW ALERT! The maximum directory string length is 261649 and you are currently at" >> /minidlnaerror.log
echo ${#directories}". You should shorten the directory names or rearange your folders" >> /minidlnaerror.log
echo "to remove this warning." >> /minidlnaerror.log
fi
fi
if [ "$ScanMode" -eq "0" ]
then
# Wait_on will trigger on any event which writes to the directories listed.
csh -c "wait_on -w $directories"
# Now let's call the rescanning routine
scanmedia_rescan
fi
done
}
scanmedia_rescan()
{
# This routine pauses for the user specified delay (default 5 mins) before killing
# the minidlna service and restarting it.
sleep $TriggeredDelay
# We must stop the minidlna service in the GUI first, then wait 10 seconds (probably overkill)
# and then kill the service.
service minidlna onestop
sleep 10
pkill minidlna
# We wait 10 seconds to allow the service lots of time to wrap up.
sleep 10
# And now to start up the service again.
service minidlna onestart
}
scanmedia_alternate()
{
while [ "$ScanMode" -eq "1" ] ; do
#Lets check to see if we can go back to normal_scan mode.
directories=$(find $MediaLocation -type d -print0 | xargs -0 -I % echo -n '"%" ')
if [ ${#directories} -lt $RedAlert ]
then
ScanMode=0
fi
# We list all the files and save as a file in memory, hopefully the file doesn't get too
# big to cause an issue. If it does then remove the '/var/' from the below lines.
ls -RlT $MediaLocation > /var/altscan1.dat
sleep $AlternateScanRate
ls -RlT $MediaLocation > /var/altscan2.dat
# diff return 0 if files are identical, 1 if they are different, 2 if one of the files cannot open.
diff -q /var/altscan1.dat /var/altscan2.dat
# We don't really care about cases 0 and 2 but it's nice to have for troubleshooting. They
# are commented out right now.
case "$?" in
#"0") echo "Files Identical";;
"1") scanmedia_rescan;;
#"2") echo "Failed to open one of the files";;
esac
done
}
scanmedia_start()
{
while :; do
if [ "$ScanMode" -eq "0" ]
then
scanmedia_normal
else
scanmedia_alternate
fi
done
}
scanmedia_start
run_rc_command "$1"Les lignes à personnaliser sont en jaune : 40,44 et 51. Surtout pensez à adapter le chemin où sont stockés les fichiers (le point de montage, en fait…) ligne 51. On sauvegarde avec Echap puis les options adaptées.
On rend le script exécutable avec chmod :
chmod +x scanmedia
Dans le dossier parent on modifie rc.conf pour lui ajouter une ligne qui permet de démarrer le script avec la jail :
cd ..
ee rc.conf
Ajouter : scanmedia_enable= »YES »
La ligne scanmedia_enable= »YES » est ajoutée en fin de fichier et on enregistre avec Echap. On quitte avec « exit » puis on redémarre le NAS : le script et miniDLNA sont lancés
Note : Dans FreeNAS 9.1.1 : après avoir fait cela dans l’interface web minidlna apparaitra comme arrêté, ce qui n’est pas le cas en réalité et n’empêche ni le fonctionnement du script ni de minidlna.
Etape 4 : Configurer SSH
SSH pour Secure Shell, va nous permettre un accès à distance au shell, ce qui est encore pour l’instant plus pratique que le shell de l’interface web (enfin ce n’est que mon avis) et permettra ensuite d’établir une connexion sécurisée entre 2 NAS distants pour synchroniser des données via l’outil rsync. Dans les étapes qui suivent nous allons donc mettre en place un accès ssh avec authentification par clé.
Choix d’un client SSH
Déjà avant de commencer à configurer notre NAS il nous faut un client pour s’y connecter en SSH, si vous êtes sur Mac ou Linux, pas de soucis car SSH est déjà intégré dans le système. Pour Windows il existe Putty, open source, complet et sans installation, il est très répandu. Ça se télécharge ici même (utiliser le premier lien pour putty.exe, et vous pouvez aussi au passage récupérer puttygen.exe qui servira plus tard à générer les clés)
Accès par mot de passe
Pour commencer on va configurer un accès SSH par mot de passe, par la suite celui ci sera pour une question de sécurité remplacé par un accès par clés publiques/privés, bien plus sécurisé.
Tout commence comme souvent dans les services : Services -> SSH nous ouvre la boite de dialogue dans laquelle nous allons d’abord pour une question de sécurité changer le port par défaut : en effet le port 22 est celui le plus fréquemment utilisé pour le ssh et donc le plus visé par les attaques, donc autant le changer.
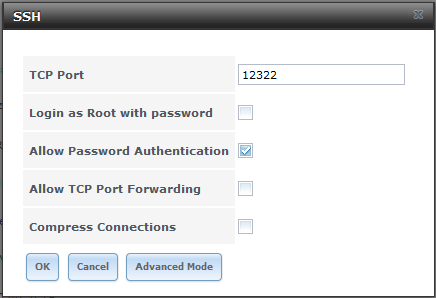 Ici je met par exemple 12322, ensuite toujours pour raison de sécurité, on ne coche jamais Login as Root with password. J’ai choisi ici de ne pas compresser les connexions, en effet en local le réseau est rapide et pour l’utilisation à distance lors de la synchronisation entre NAS c’est rsync qui se chargera de la compression.
Ici je met par exemple 12322, ensuite toujours pour raison de sécurité, on ne coche jamais Login as Root with password. J’ai choisi ici de ne pas compresser les connexions, en effet en local le réseau est rapide et pour l’utilisation à distance lors de la synchronisation entre NAS c’est rsync qui se chargera de la compression.
On valide par OK, et on active le service dans Services -> Control Services, celui ci passe alors à l’état ON.
Qui a le droit de se connecter ?
Attention aux droits d’accès au shell ! Il n’est certainement pas très judicieux d’autoriser tout le monde à pouvoir se loguer en ssh. Les réglages se font dans Account -> Users puis pour chaque utilisateur :
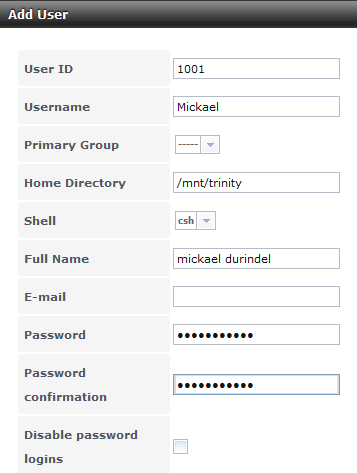 Dans le menu déroulant « Shell » vous pouvez choisir le shell que vous voulez et surtout « nologin » pour ceux à qui vous refusez l’accès.
Dans le menu déroulant « Shell » vous pouvez choisir le shell que vous voulez et surtout « nologin » pour ceux à qui vous refusez l’accès.
Enfin pour vous éviter de chercher autant que moi… sachez que seuls les membres du groupe « wheel » sont autorisés à faire un « su root » (pour passer en super-administrateur) une fois logués en ssh. Donc si vous en avez besoin, pensez à ajouter votre nom d’utilisateur à ce groupe 😉
Première connexion
Sur notre PC client on lance donc Putty et on rentre les paramètres suivants : Nom@adresse_IP et le port défini précédemment, par exemple pour moi : Neo@192.168.0.11 dans le Host Name et 12322 pour le port puis Open. Comme c’est la première connexion, la fenêtre d’alerte nous indique que la clé d’hôte est inconnue, on est d’accord et on l’accepte. Reste à taper votre mot de passe et voilà la connexion établie :
 Connexion par clé
Connexion par clé
Pour mettre en place l’authentification par clé on va d’abord utiliser puttygen pour générer celle-ci. Téléchargez le ici si ce n’est pas déjà fait. On le lance et on choisi une clé SSH-2 DSA de 1024 bits et on agite la souris pour générer du mouvement aléatoire. Une fois la génération terminée la clé publique est affichée, on la sélectionne jusque au bout et on copie (Ctrl + C).
Dans l’interface web de FreeNAS on se rend dans Account -> Users -> Notre nom d’utilisateur puis on colle la clé dans la partie SSH Public Key avant de valider par OK.
De retour dans Puttygen on fait « Save private key » (là, personnellement je n’ai pas mis de passphrase, c’est moins bon pour la sécurité car si le PC est physiquement volé ou que quelqu’un s’introduit dessus il peut se connecter au NAS) et on la sauvegarde quelque part en sécurité.
On relance putty et après avoir de nouveau entré nos infos de connexion on va dans Connection -> SSH -> Auth et on sélectionne notre clé privée dans « Private key file for authentication ». Pour plus de facilité à l’avenir on peut revenir dans la partie Session, entrer un nom dans Saved Sessions et cliquer sur Save pour enregistrer les paramètres. Si l’on fait Open à ce stade, la connexion SSH s’établit sans nous demander de mot de passe, ce qui est confirmé par la ligne :
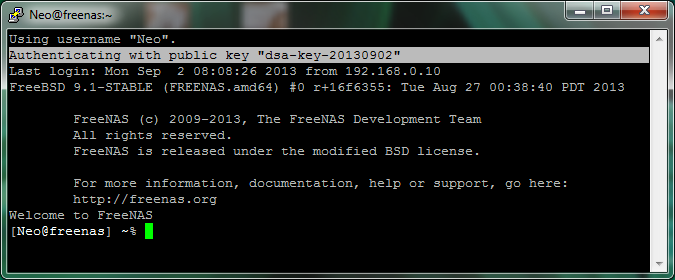 Important : A présent dans les paramètres SSH de FreeNAS il faut désélectionner l’authentification par mot de passe pour gagner en sécurité. Ici pour configurer de cette façon on aurait pu s’en passer mais faire cette étape permet de mieux cerner le problème en cas d’échec de configuration.
Important : A présent dans les paramètres SSH de FreeNAS il faut désélectionner l’authentification par mot de passe pour gagner en sécurité. Ici pour configurer de cette façon on aurait pu s’en passer mais faire cette étape permet de mieux cerner le problème en cas d’échec de configuration.
Autre note importante : pour pouvoir fair un « su » vers root (switcher vers le compte root depuis celui d’un utilisateur x) il faut obligatoirement que l’utilisateur en question soit membre (entre autre) du groupe wheel, donc penser à l’ajouter dans le groupe peut vous éviter des heures de recherche…
Et voilà ! On a un accès au shell de notre NAS ailleurs que dans la console de l’interface web. Pour y accéder de l’extérieur de votre réseau il suffit de faire un renvoi du port choisi dans votre routeur comme d’habitude.
Pour aller plus loin
Putty est un client Windows, on peut aussi trouver des clients sur d’autres plateformes, par exemple sur iPhone ou iPad j’utilise ServerAuditor. Pour se connecter au NAS par clé j’ai généré une paire de clé dans l’application puis j’ai copié collé la clé publique dans un mail vers mon PC. Via Putty j’ouvre une session SSH sur le NAS, dans le dossier home de mon utilisateur en faisant « ls » on doit y voir un dossier .ssh, on entre dedans avec « cd .ssh », un nouveau « ls » devrait faire apparaitre authorized_keys qui est le fichier contenant les clés publiques autorisées à se connecter.
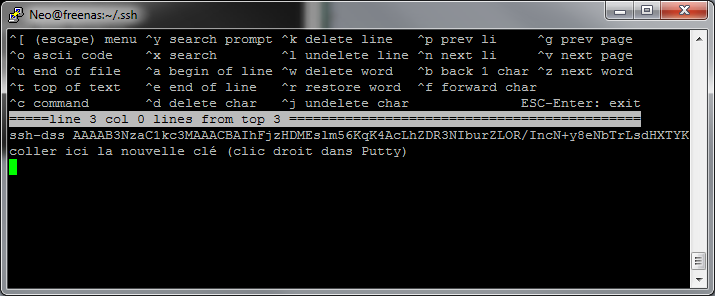 On fait « ee authorized_keys » pour éditer le fichier, celui ci contient pour l’instant une seule clé (celle de Putty), on ajoute la suivante sur une nouvelle ligne : Ctrl + E pour aller directement en fin de ligne puis Entrée et on colle la clé reçue par mail (clic droit pour faire coller dans Putty), on ajoute une ligne vide à la fin et on quitte par Echap en sauvegardant les changements. C’est tout !
On fait « ee authorized_keys » pour éditer le fichier, celui ci contient pour l’instant une seule clé (celle de Putty), on ajoute la suivante sur une nouvelle ligne : Ctrl + E pour aller directement en fin de ligne puis Entrée et on colle la clé reçue par mail (clic droit pour faire coller dans Putty), on ajoute une ligne vide à la fin et on quitte par Echap en sauvegardant les changements. C’est tout !
Etape 5 : Sauvegarde des données entre 2 freenas
Enfin nous y voilà ! Voici probablement l’ultime étape de ce tuto avancé et le but final que je m’étais fixé au commencement. J’ai déjà parlé des stratégies de sauvegardes informatiques dans ce petit article, je ne reviendrais donc pas dessus. Nous allons nous intéresser ici à la mise en pratique.
Monter un second NAS
Le but du jeu est d’avoir un second NAS connecté également à Internet dans un lieu physiquement différent du premier et ceci afin de mettre nos données sensibles à l’abri du feu, du vol, du dégât électrique, inondations, etc…
Nous allons donc commencer par assembler et configurer un second NAS de la même façon que celui que nous venons de faire. Si ça peut vous aider je connais un site où il y a un tuto… 🙂 Puis la synchronisation des données sera assurée quotidiennement par un script rsync « maison » qui se connectera par un tunnel ssh pour envoyer les données de façon totalement sécurisée.
En ce qui me concerne, j’habite à Orléans et j’ai un ami domicilié à Toulouse (là au moins c’est vraiment physiquement séparé !), nous avons chacun monté un NAS avec un RAIDZ de 3x2To (soit 4To de stockage) et chacun a en plus dans son NAS un disque de 2To pour la sauvegarde distante de l’autre. Un pool ZFS est créé sur ce disque. Oui mais comment tu sauvegarde 4To sur un disque de 2 ?? Évidemment il faut faire un choix, pour ma part je sauvegarde tout ce qui n’existe pas ailleurs, à savoir les photos personnelles et tous les documents divers (sauvegarde des partitions documents des PC de la maison). Tout ce qui est musique, films, séries tv, enregistrements, etc etc n’est pas sauvegardé à distance. D’où l’intérêt des datasets créés plus tôt dans le tuto…
Sur le NAS distant situé à Toulouse j’ai créé un utilisateur Mickael, un pool ZFS sur mon disque de 2To, j’en suis le seul propriétaire et suis le seul à avoir les droits en lecture/ecriture/modification dessus et le dossier home est ce pool. L’utilisateur Mickael a accès au shell évidemment pour pouvoir se connecter en ssh.
Configurer ssh entre les deux NAS
Voilà nos deux NAS sont fonctionnels, connectés à Internet, les bons ports sont routés dans les box internet et on arrive à se loguer en ssh à partir de notre PC sur chacun des deux où que l’on soit dans le monde, essayons donc de les faire se connecter entre eux ! Pour s’y retrouver, nommons LOCAL le NAS local et DISTANT le NAS distant, pas très compliqué ! Et pour que vous compreniez bien, dans mon cas, Neo est l’utilisateur sur LOCAL et Mickael l’utilisateur sur DISTANT.
Momentanément (uniquement le temps de la mise en place des clés), on active dans les paramètres ssh l’authentification par mot de passe
On va générer une paire de clé publique/privé sur LOCAL et envoyer la clé publique sur DISTANT, donc on commence par se connecter en SSH sur LOCAL via Putty par exemple sur l’utilisateur Neo puis l’on tape la commande :
ssh-keygen -t dsa
Et on valide les autres paramètres avec la touche Entrée :
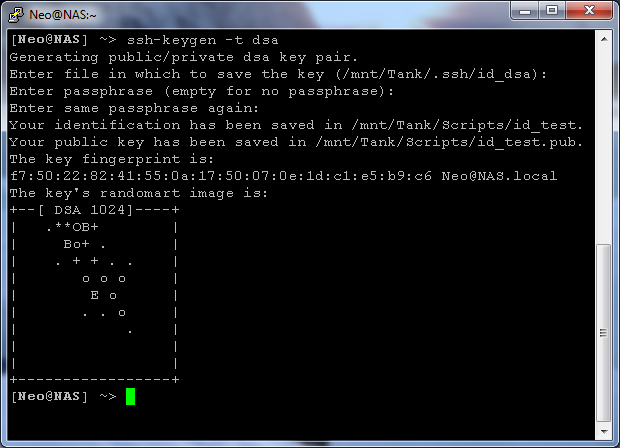 Nous avons généré une paire de clé dsa dans le dossier indiqué, pour pouvoir nous connecter à DISTANT nous devons donc envoyer la clé publique dans le fichier authorized_keys de l’utilisateur Mickael sur DISTANT, pour cela on exécute :
Nous avons généré une paire de clé dsa dans le dossier indiqué, pour pouvoir nous connecter à DISTANT nous devons donc envoyer la clé publique dans le fichier authorized_keys de l’utilisateur Mickael sur DISTANT, pour cela on exécute :
cat ~/.ssh/id_dsa.pub | ssh -p N°PORT Mickael@IP_DISTANT ‘cat >> .ssh/authorized_keys’
en remplaçant bien sûr N°PORT par le port ssh de DISTANT et IP_DISTANT par… l’IP du NAS distant ! Après avoir entré le mot de passe de Mickael sur DISTANT la clé est copiée et si l’on retente un :
ssh -p N°PORT Mickael@IP_DISTANT
Cette fois la connexion devrait se faire sans demander le mot de passe, à la première fois il y aura la demande de valider la host fingerprint et de l’ajouter à la liste des serveurs connus.
Quand cela est fait, on se connecte en tant que Mickael sur DISTANT et on recommence dans l’autre sens : génération d’une paire de clé, puis envoi sur LOCAL et tentative de connection depuis la machine DISTANT vers la machine LOCAL. Si tout ce passe bien, dans un sens comme dans l’autre, on n’oublie surtout pas de désactiver dans les paramètres ssh des deux machines l’authentification par mot de passe.
Présentation du script de sauvegarde
Pourquoi utiliser un script et pas les outils rsync présent dans l’interface de freenas ? Quand je l’ai commencé il n’était pas possible d’utiliser rsync sur ssh avec les outils de freenas, donc pas de sécurité dans l’envoi, c’était donc impensable. Maintenant c’est le cas mais je trouve que le script colle mieux à mon besoin.
Toute la présentation, la description du fonctionnement et le sript en lui même sont présentés dans cet article spécifique. Il y a les explications générales d’installation et même ma version de rsync adaptée. Tout est disponible pour les utilisateurs avancés.
Mise à jour de rsync avec la version patchée
Comme expliqué dans l’article, j’utilise des options de rsync non disponibles dans la version de base officielle, du coup je l’ai recompilé, vous pouvez soit le télécharger dans le lien sur l’article soit le recompiler vous même.
On dépose le fichier quelque part sur le NAS puis on se logue en ssh ou via l’interface graphique et le shell. Pour remplacer l’exécutable rsync il faut déjà être logué en root puis monter le système en lecture-écriture car il est par défaut en lecture seule, puis on remplace l’ancien fichier par le nouveau et enfin on remonte en lecture seule. Tout cela ce fait comme ça :
su root
mount -uw /
cp votreDossier/rsync /usr/local/bin
mount -ur /
Et voici ce que vous devriez avoir :
Notez les deux dernières commandes qui permettent simplement d’afficher l’aide de rsync pour voir si les options voulues sont bien implémentées (la mise à jour a réussi).
Mise en place du script
Le script s’exécute sur le nas DISTANT et « tire » les données à sauvegarder vers lui. Sur le DISTANT on créé par exemple un dataset dédié, classiquement, via l’interface web. Ensuite on se connecte en FTP dessus et on créé un dossier pour héberger le script, je l’ai appelé… « Scripts » ! Et un pour héberger les sauvegardes…. « Sauvegardes » !! 🙂
Ensuite il vous faut le script, soit sur le lien vers l’article ci dessus, soit ici, je vous ai fait un petit zip. Il vous faut ensuite un éditeur pour mettre vos paramètres dedans, pour ma part j’utilise l’excellent Notepad++. Ouvrez donc je fichier du script et modifiez les paramètres entre les lignes 26 et 48, notamment les deux noms d’utilisateurs, adresse mail, IP du nas LOCAL et port SSH. Tout est commenté pour une meilleur compréhension.
Modifiez ensuite le fichier liste.txt pour indiquer les fichiers et dossiers à exclure de la sauvegarde.
Quand tout est fait on envoie via FTP tout cela dans le dossier Scripts créé sur le NAS Distant.
Le script est maintenant sur le serveur mais il faut lui créer les conditions initiales qu’il s’attend à rencontrer, c’est à dire un dossier « courante » (normalement lien symbolique vers la dernière sauvegarde). Toujours sur le nas DISTANT on créé donc un dossier vide nommé « courante » dans le dossier abritant les sauvegardes (que j’ai appelé Sauvegardes ci dessus).
Et voilà, comme on a déjà mis en place et testé la communication via ssh précédemment, normalement tout va rouler. Il reste à programmer l’exécution du script via cron. Dans l’interface web du NAS DISTANT on se rend dans System-> Cron Jobs -> Add Cron Job 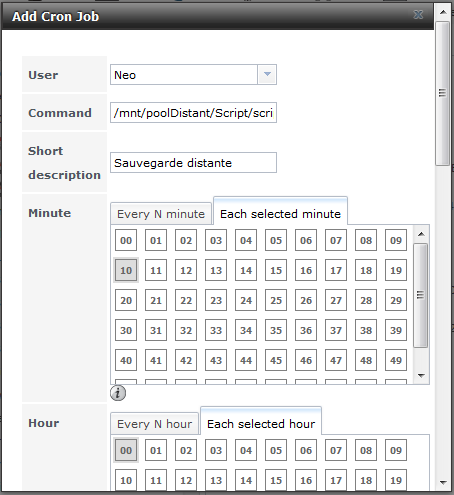
Pour l’utilisateur, c’est celui qui va exécuter le script, il faut donc que ce soit celui qui a les droits d’écriture sur le dataset hébergeant les sauvegardes (je rappelle que nous sommes là sur le nas DISTANT). Ensuite la commande c’est simplement le chemin complet vers le fichier de script ( par exemple /mnt/poolDistant/Scripts/script.sh).
Enfin l’heure, on veut une exécution par jour (surtout pas +) à heure fixe, ici j’ai par exemple sélectionné minuit 10, en dessous dans Every N day of month, on laisse 1 et on coche tous les mois et tous les jours et bien sûr la case « Enabled » pour activer. Validez par OK et voilà enfin la fin du tuto ! 😀
Bien sûr pour la sauvegarde initiale, il vaut mieux avoir les deux NAS côte à côte sur le même réseau, modifiez les paramètres du script dans ce cas..
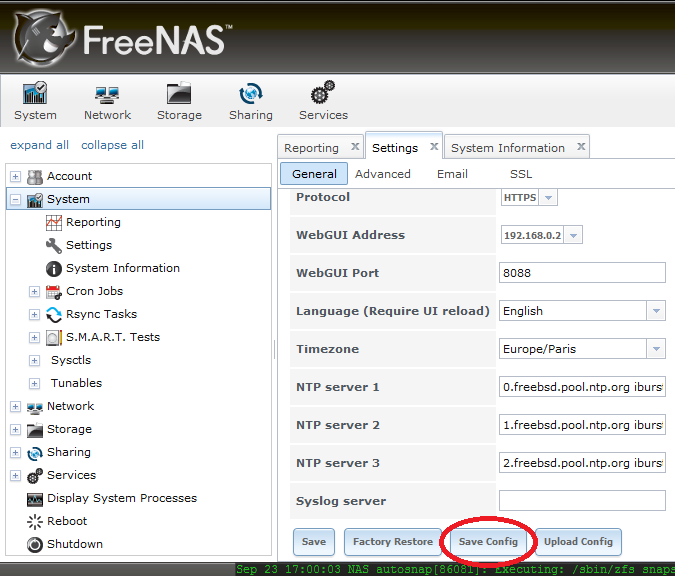
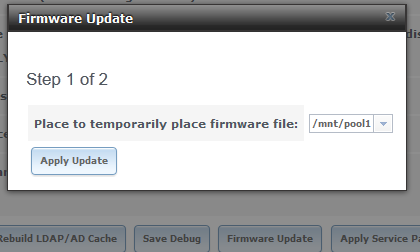
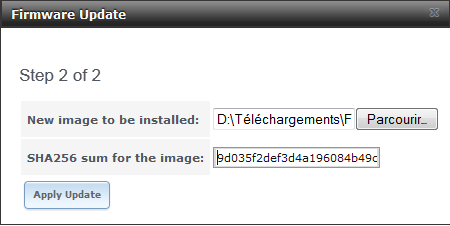
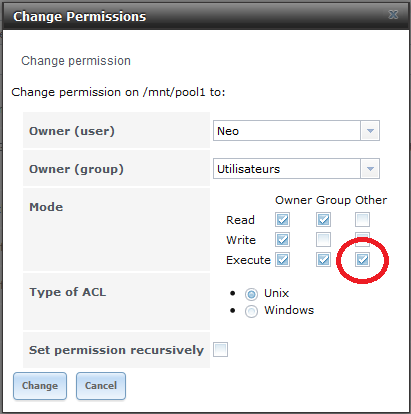
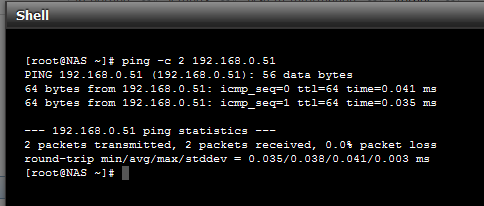
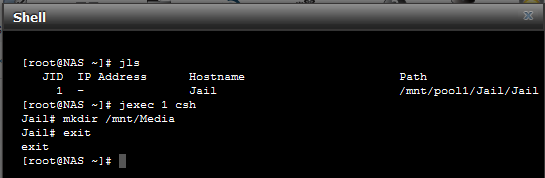
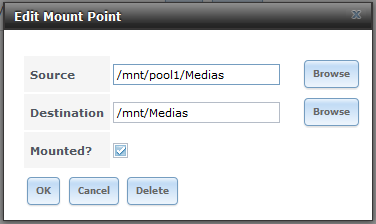
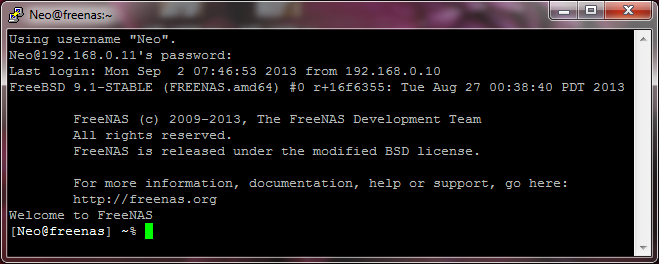
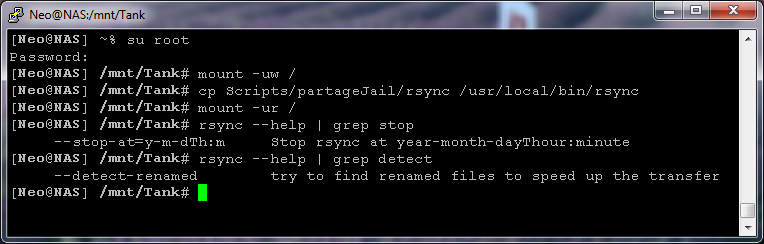




Merci beaucoup 🙂
Ton tuto m’a bien aidé !!!
J’attends avec impatience la syncro entre 2 freenas
Bonjour
Merci pour ce tuto
j’ai juste un problème avec MiniDLNA
je ne vois pas les films alors que j’ai bien appliqué le tuto
une idée ?
Merci
Bonjour,
Merci pour se tuto
J’ai un problème pour la mise a jour de freenas quand je clic sur apply update rien ne se passe sa me dit d’attendre 3h plus tard rien a changer.
Une idée ?
Bonjour,
Merci pour ce super tuto, j’attend avec impatience le tuto pour faire une synchro entre deux freenas.
Merci 🙂
C’est en cours de rédaction, ça arrive petit à petit
bonjour,
en premier lieu un grand merci pour tes tutos clair et bien fichu
cependant je coince un peu, impossible de telecharger les plugins ( notament le « FreeNAS-8.x.xxxxx.Plugin_Jail.pbi » et minidlna-x.x.xx_x-amd64.pbi)
j’ai pourtant rechercher un moment d’autre liens pour obtenir ces plugins mais impossible de les trouver…
merci d’avance pour ton aide 🙂
Oui, c’est le bazar car ils ont déplacé le projet de sourceforge vers github et du coup il n’y a plus que les sources et plus les anciennes images.
Sur la version actuelle (version 9), il n’y a plus de jail et de pbi à télécharger, tout ce fait directement depuis l’interface, mais du coup pour les anciennes c’est compliqué.
Je ne retrouve pas non plus les fichiers que tu cherches et je ne les ai plus.
Voilà, c’est retrouvé !
http://cdn.freenas.org/ pour les anciennes versions de freenas et les plugins « officiels » et jail associés
http://www.freenas.org/downloads/plugins/8/x64/ pour les autres plugins
merci beaucoup ! j’ai plus qu’a me mettre au travail 🙂
petite question, il est possible de passer de la version 8 a la 9 ?
merci encore pour ton efficacité !
Bonjour
Un grand merci pour les deux tutos.
C’est clair et limpide !
Je vais me lancer dans la confection d’un FreeNas « maison » avec une vieille config.
Seulement, je n’arrive pas à mettre la « souris » sur les différentes versions de FreeNas : rien sur http://www.freenas.org/
ni sur github.com/freenas, et rien sur sourceforge.net/projects/freenas…
Ou télécharge t-on les précieux fichiers ?
Merci de votre aide
Bonjour Patrick,
Merci pour ce retour fort intéressant, en effet le projet freenas a déménagé : les sources ont été déplacées sur github et plus intéressant pour nous, utilisateurs, les fichiers d’installation et images sont sur freenas.org, lien download en haut à droite :
ce qui mène ici : http://www.freenas.org/download-releases.html
Je vais mettre à jour le tuto
Complément de réponse, tu n’auras pas de problème pour trouver la version 9 avec mon lien ci dessus, et au cas où les anciennes versions (freenas 8) dont parle le tuto sont disponibles là :
http://cdn.freenas.org/
Bonjour
J’utilise freenas 9.2.0,
J’ai suivit le tuto a la lettre, mais les adaptation vers 9.2 devienne de plus en plus compliqué ( je n’arrive pas a faire fonctionner le mini_dlna) et j’ai peur que le probleme soit identique pour la synchro entre 2 freenas ).
D’ou ma question, peut on rester sans pb sous 8 ou doit on etre absolument sous 9 ? mon freenas me sert pour backup win8, et films ( si mini_dlna fonctionne ).
Un autre question : j’ai cree mes dossier en ZFS peut’on les passés en UFS sans perte de données, car j’ai 5To de stockage avec seulement 2Go de ram.
Bonjour, aucun problème pour utiliser freeNAS 8.3 (mon NAS tourne toujours avec aujourd’hui), si les versions de ZFS sont bien les même (il me semble, mais à confirmer) l’importation du pool est même tout à fait possible.
Par contre une fois le pool ZFS créé, on ne peut bien sûr pas formater en UFS sans perdre les données. C’est vrai que 2Go de RAM pour 5To de stockage c’est trop limite pour ZFS.
Super tuto !
Merci pour toutes ces explications
Sais-tu quand la partie de synchro entre deux Freenas sera réalisée ? 🙂
C’est en cours, ça ne devrais pas tarder mais il y a déjà le plus gros de fait et quasiment toutes les explications sur l’article dédié au script de sauvegarde.
Voilà, c’est fini ! 😉
Merci pour ces supers tuto très bien faits.
Par contre j’ai essayé d’installer la v9.2.0 et je me perds dans l’installation des plugins, la jail, minidlna…..
Je crois que je vais tout recommencer avec la 8.3.2 pour coller au tuto 🙁
Bonjour !
tout d’abord je tiens a dire que c’est un super tuto !!!
j’ai une petite question : j’ai actuellement 4 disque de 2to chacun et je me pose la question de savoir comment on fait pour changer un disque dur en cas de panne de celui ci, mais aussi dans le cas ou je voudrais augmenter sa taille (a terme je voudrais passer a 4 disque de 4to).
Pour info je suis sous freenas 8.2
Merci pour l’attention que tu porteras a ma question
Merci
Salut,
Merci beaucoup ! La procédure de remplacement pour les disques défectueux et pour mettre de plus gros disques est ici :
http://doc.freenas.org/index.php/Volumes#Replacing_a_Failed_Drive
Peut être l’objet d’un futur tuto 🙂
OK merci je vais voir ça, c’est clair que ça serai une super idée de faire un tuto sur ce sujet, en attendant je vais y jeter un œil
Encore merci
Re moi !
Encore une question : j’ai installer l’OS freenas sur un disque dur IDE pour économiser un port SATA, ma question est la suivante : lors du changement du disque dur système avec re-instal de l’os je ne risque pas de perdre les données de ma grappe ? en est il de même si ma carte mère lâche ?
Merci pour tes lumières
Relis les bases du premier tuto 😉 Le système n’est qu’une image chargeant ses paramètres depuis une base de donnée. Tu changes de disque système (ou de clef usb), pas de soucis : remet une image de freenas, et tu peux importer ton pool de données. Idéalement tu y restore les paramètres à partir de la sauvegarde de la base de données. cf la fin du premier tuto.
Merci je vais revoir ça…
bonjour, merci pour ce tuto détaillé.
Je suis la dernière version freenas et je n’arrive pas a crée un point de montage pour minidlna. Je n’ai donc pas accés de l’exterieur au fichier multimedia qui sont dans le jail.
merci pour l’aide
Bonjour, effectivement, ce point a bien changé depuis la version du tuto. c’est maintenant dans Jail -> nom de ta jail -> Stockage -> Add Storage
bonjour,
cela fait un petit moment que je cherche une solution et peut être pourrais-tu m’éclairer… je cherche a ajouter un download manager a mon freenas ( jai vu qu’il y avait Pyload entre autre )
mais je parviens pas a trouver si il est possible de l’installer sur freenas ou si il existe une solution alternative.
j’attend patiemment ta réponse
cordialement
Ipfixe
Salut, désolé, aucune idée. Je n’utilise pas.
Bonjour Mickaël,
Tout d’abord merci pour ces deux tutos Freenas, ils sont bien détaillés et indispensables 🙂
J’ai installé la v 8.3.2 avec la jail et le plugin minidlna.
* J’en suis à l’étape d’installation de Wait_on avec Putty (après avoir configuré SSH et la connection par clé). Le compte utilisateur fait bien partie de wheel (je l’ai créé exprès).
En me connectant j’obtiens bien dans la fenêtre Putty [Phil@Freenas] ~>
Par contre en tapant « su root » j’ai le retour « su: sorry » ….
Une idée pour me débloquer?
* J’ai mis pour tester des fichiers .jpg directement sous volume1/medias et d’autres dans des sous-dossiers (volume1/medias/photos/années…) puis arrêté miniDlna et relancé.
J’accède à tous ces fichiers dans mon salon via un disque multimédias (Xtreamer) sans problème après avoir entré le nom d’utilisateur et password (ces données de connection sont conservées et pas besoin de les rentrer à chaque fois.
Ma télé qui gère le Dlna ainsi que la Freebox v6 voient bien le Freenas mais ne voient aucun fichier!! (message du genre « aucun fichier présent »).
Autre idée? puisque tu as la même freebox ça devrait marcher chez moi aussi….
* Depuis mon PC (sous W7) je suis obligé de rentrer les paramètres de connexion nom/password après chaque arrêt de l’ordi (pourtant j’ai bien coché la case « mémoriser ces paramètres » dans la fenêtre qui s’ouvre).
L’action « connecter un lecteur réseau » fonctionne mais celui-ci n’arrive pas à se reconnecter après un arrêt non plus.
Idée N°3 ?
Et enfin « question subsidiaire », si je voulais mettre à jour vers la v9.x.x , que faut il reprogrammer ou recommencer?
J’hésite assez car j’avais butté sur l’installation des plugins en 9.2….
Merci de tes réponses
Salut, alors procédons point par point :
*je viens de découvrir que pour raison de sécurité un utilisateur peut faire un « su » si il est membre du groupe wheel mais PAS si wheel est son groupe primaire. Donc dans la config de ton utilisateur met autre chose que wheel en groupe primaire et ajoute en bas de la fenêtre wheel en tant que groupe secondaire pour cet utilisateur.
*Ca sent le problème de droits d’accés aux fichiers, cherche de ce côté là.
*J’avais le même problème, réglé en faisant un .bat qui monte les lecteurs à chaque redémarrage. Regarde ici on en a parlé il n’y a pas longtemps :
http://forums.freenas.org/index.php?threads/restriction-acc%C3%A8s-donn%C3%A9es-par-pc-et-non-par-code.18888/
*question subsidiaire : il y a un tuto pour ça 😉 !
http://www.durindel.fr/informatique/mise-a-jour-freenas-8-x-vers-9
Je te conseille la 9.2.0 pour l’instant, il y a encore pas mal de soucis dans les 9.2.1 (d’ailleurs ils ont fait des 9.2.1.1 et 9.2.1.2…) avec la mise à jour de Samba qui gère CIFS.
Les plugins sont plus simple à installer sur la version 9 pourtant. Passe sur le forum si tu as un soucis, on se fera un plaisir de répondre plus en détail.
Bonjour Mickaël
Déjà un grand merci pour tes tutos qui mon bien aidé depuis longtemps. voici mon soucis. J’utilisais la version 8.2.0. x64 avec 4 hdds de 2 To montés en Raid z2. Suite à un crash d’un hdd j’en ai profité pour passer à la version 8.3.0. tout c’est bien passé à part ce message :
WARNING: The volume Andromede (ZFS) status is UNKNOWN: One or more devices is currently being resilvered. The pool will continue to function, possibly in a degraded state.Wait for the resilver to complete.
J’accède aux données sans soucis. Pourrais tu me dire si j’ai oublier une manip ?
D’avance merci.
Bonjour
tout d’abord un grand merci pour vos tutos sur Freenas
depuis quelques jours je « joue » avec un vieux pc et j’ai finalement reussi à installer Freenas, partage CIFS,..ETC
par contre je coince avec le plugin minidlna
je l’ai installé depuis l’interface web , j’ai configuré comme dans le tuto et j’ai bien pu voir le nas sur la tele MAIS suite à ajout de media, j’ai stoppé le service afin de la redemarrer pour rescanner les ajouts mais maintenant le service ne demarre plus
j’ai tente en SSH de manip mais suis pas un pro du linux et j’ai le message :
Will not ‘start’ minidlna because minidlna_enable is NO
et je ne trouve pas de commande DOS pour modifier ce flag surement dans un fichier de config
si vous aviez un petit truc ce serait cool
Merci
Petit UP
j’ai laissé tombé minidlna et j’utilise plexmediaserveur et c’est de la boulette
lecture des medias depuis decodeur liveboxplay possible
juste l’avance rapide qui deconne mais depuis des PC aucun pb et PLEX fait aussi bien que XBMC
A Plus
Bonjour,
Je rencontre un petit soucis, une problématique
Ma TV (dlna) est connectée en rj45 sur mon routeur, auquel est aussi raccordé mon freenas que j’utilise comme serveur media (photo, video, musique).
Pour y accéder, je vais dans les sources de mon tv, je choisis réseau,et je me connecte au freenas en le sélectionnant.
Mais voilà, lorsque je met un nouveau fichier sur mon Freenas, celui-ci n’est pas, malgré la réactualisation, pris en compte, sur ma tv.
Il faut pour cela que je « réactualise » ma tv, le seul moyen est de revenir au dossier de départ qui consiste à se reconecter au Freenas.
Même problème lorsque je regarde un film sur ma tv et que quelqu’un met un fichier sur le nas, le film coupe.
Cependant, je ne rencontre pas ce problème sur une tablette ou un smartphone.
En effet, le logiciel que j’utilise pour accéder au nas (Filebrowser) réactualise automatiquement la page au bout du temps de 300sec sans avoir à revenir « en arrière » comme sur la tv.
Je n’ai pas non plus de coupures du film lorsque quelqu’un met ou enlève un fichier du nas.
Quelle est, d’après vous, l’explication ?
J’utilisais jusqu’à présent un seagate central, dan la même configuration qu’actuellement et je ne rencontrais pas non plus ce problème sur la même tv.
La modification d’un fichier sur le seagate se mettait à jour sur ma tv sans avoir besoin de revenir « en arrière ».
Bonjour,
Tout d’abord merci pour ces deux Tutos.
Suis petit nouveau et ne voudrait pas faire de bêtises en instant Freenas, alors j’ai quelques petites questions.
– Putty s’installe sur le(s) pc’s client(s) du serveur c bien ca ?
– Comment installer Ps3 media server sur Freenas (explication la ps3 ne lit pas les fichiers mkv en direct mais avec c serveur c possible) ?
– je fais du p2p sur T411, dois installer utorrent sur Freenas ? et que faire pour partager mes films ?
Voilà c mes premières questions.
Merci d’avance.
Alain
Bonjour,
Tuto fort sympathique, merci bien 🙂
Je n’arrive pas à trouver les .pbi, ni les jail ni les minidlna sur http://cdn.freenas.org/ ni même sur http://www.freenas.org/downloads/plugins/8/x64/ .
Mon freenas est en x86 (PIV)
Une idée ou télécharger les plugins pour 8.3.2 en x86 ?
Merci
J’ai lu avec attention votre tutoriel relatif à l’installation et à la configuration de Freenas.
Merci beaucoup pour vous êtes donné tant de peine. Pour les amateurs débutants mais intéressé c’est indispensable et précieux.
J’ai la dernière version (9.2.1.8) actuellement sur un vieux pc équipé d’un processeur core duo 8500 (carte mère P5Q pro) où j’ai rajouté deux barrettes de mémoire supplémentaires pour disposer de 8 Go de mémoire vive au total. J’ai mis deux disques de 3To (wd rouge).
J’ai réussi à faire un certain nombre de choses, grâce aux différents tutoriels que j’ai trouvés dont le vôtre, notamment à partager un espace disque avec mon portable sous win 8.1.
Toutefois, je butte sur une question de paramétrage essentiel.
Je n’arrive pas à me connecter avec les utilisateurs que je créé quoi que je fasse. Avec root, tout fonctionne, enfin le peu de chose que je maîtrise, mais je n’arrive pas à me logger en tant qu’utilisateur.
Auriez-vous une idée de l’erreur de base que je commets pour être bloqué ainsi presque à la porte?
Merci beaucoup de vous éventuels conseils.
Merci pour ton travail remarquable et ton envie de partager ton savoir faire.
Bien sincèrement.
Tom
Bonjour Mickael !
Sensationnel ! Super tuto! Chapeau !
Ton tuto m’a vraiment aidé à la mise en place de freenas sur mon nas-maison.
Là où je coince, c’est la partie configuration SSH avec putty.
J’ai suivi scrupuleusement à la lettre ta procédure mais lorsque je clique pour terminer sur « Open » dans putty, j’ai le message suivant (Jack1 étant l’utilisateur):
Using username « Jack1 ».
Server refused our key
As-tu une idée d’où peut venir ce problème? Pourtant le puttygen génère bien la clé, je le sélectionne bien et le colle dans la partie utilisateur. Je l’ai refais au moins 4 fois et j’ai toujours le même résultat.
Pour rappel, j’utilise la version « FreeNAS-9.3-STABLE-201412090314 »
Merci si tu peux m’aider sur ce coup !
Bonjour durindel
super site
mon freenas marche nickel depuis ans et depuis 2 jour j’ai ce message d’erreur
Database disk image is malformed
comment puis reparer sans faire de dommage ou recupere mes disk
mon freenas et 8.3 avec minidlna
merci d’avance
J’ai eu un plantage de mon nas en pleine sauvegarde, version 9.2
Impossible de redémarrer ensuite, erreur 12 systématique.
J’ai récrée un disque « maitre » et j’ai réimporté mes pools sauf 1, bien sur le plus gros et le plus rempli, l’import automatique se lance bien sur ce disque mais au bout de 30 s, l’affichage s’affole sur le moniteur du nas qui finit par redémarrer de lui-même
l’import manuel semble fonctionner mais affiche « erreur en récupérant l’espace disponible »
Une idée ?
Bonjour
Suite à l’upgrade vers la verion 9.3.1 stable, je ne peux plus monter les partitions sur mon PC : freenas invisible dans le réseau :confused:
Par contre, il est bien accessible via l’interface utilisateur 192.168.1.161 mais j’ai le message d’erreur suivant :
{« message »: « Error: no such column: system_advanced.adv_periodic_notifyuser », « events »: [], « error »: true}
Je ne pas pas accéder à la plupart des paramètres. Mais Reporting/ Partition me fait bien apparaître mes partitions et l’espace utilisé.
A noter qu’avant la mise à niveau, j’avais un problème de transfert qui me faisait planter l’affichage de mon bureau (Fedora 23 X86, Cinnamon) fermant ainsi toutes les applications en cours ; donc le transfert de fichiers.
Un coup de main serait le bienvenu car j’ai toutes (ou prèsque) mes données perso sur le NAS (j’utilise mon /home comme un espace de stockage temporaire.
En bref, big galère 🙁
Merci par avance de votre aide
salut,
merci pour ton tuto, je m’en suis servi pour monter un freenas en entreprise. Par contre je te conseille d’utiliser les fonctionnalités send/receive et snapshot de zfs pour la synchro entre 2 nas, beaucoup plus efficaces et en plus permettent de faire du « versionning » de fichier : tu fais des snapshots toutes les heures que tu envoies sur ton autre nas et cela te permet d’avoir une version des fichiers qui ont été modifié entre les snapshots (pendant la durée de rétention de tes snapshots, perso je les garde 3 semaines, mais chez toi tu peux garder plusieurs mois).
petit question
est ce que l’administrateur de NAS(root) peut avoir tout les droits d’accès pour les différents dossiers des utilisateurs
bonjour, je suis en train de reconfigurer un nouveau NAS suite a un pb de clef
j’en ai déjà fait plusieurs mais la j’ai un souci au moment d’activer le plugins il me dit
error: please configure a defaut gateway
pendant l’étape 2 juste après avoir installer la Jail
merci d’avance pour votre réponse
Slt
Bonjour, est ce qu’il est possible d’avoir une sauvegarde périodique du dossier mes documents par exemple ? Je voudrais sauvegarder tous les fichiers dans mes documents aprés chaque ajout de fichier. Merci d’avance