Cinquième partie du tutoriel concernant FreeNAS 9.3 : cette fois ci, nous abordons la création des partages. Nous avons vu précédemment comment créer des utilisateurs, leur attribuer des permissions d’accès à certaines parties du stockage et voici maintenant le temps de leur créer une porte vers ce nouvel espace.
Un partage c’est effectivement ni plus ni moins qu’une porte d’accès vers un volume ou un dataset, afin qu’une machine distante puisse utiliser l’espace de stockage.
Le type de partage à créer dépend du système d’exploitation qui va devoir l’utiliser. Dans FreeNAS 9.3 cinq types de partages sont disponibles :
- Partage Windows (CIFS) : C’est celui qui est supporté par le plus grand nombre d’OS : Windows, Mac OS X, Linux et BSD. Sa plus grande limitation réside dans le fait que Samba, utilisé par FreeNAS pour fournir le partage CIFS, est mono-thread, il n’utilise donc qu’un seul cœur du processeur, même si celui ci en a 8 et cela le rend plus lent que les autres partages.
- Partage Apple (AFP) : uniquement pour Mac OS X
- Partage Unix (NFS) : Supporté par Mac OS X, Linux et BSD bien sûr, mais aussi Windows, par contre uniquement dans ses versions Entreprise pour Windows 8 ou Entreprise et Ultimate pour Windows 7.
- Partage iSCSI : partage de blocs, on en parlera pas ici car c’est une utilisation plus « avancée »
- Partage WebDAV : le petit nouveau de FreeNAS 9.3, permet un accès simple aux fichiers depuis un navigateur web ou un client webDAV, on en parlera dans un prochain tuto.
POINT IMPORTANT : Il est extrêmement déconseillé de créer différents types de partages vers le même dataset, même si cela est tentant et pas interdit par l’interface. Si vous avez un Mac et un PC Windows qui doivent accéder au même dossier, ne faites qu’un partage CIFS (ou NFS) mais surtout pas un CIFS pour le windows et un AFP pour le Mac : ce serait s’exposer aux ennuis.
Donc dans cette partie nous allons créer des partages CIFS car malgré ses limitations (relatives) en terme de performances, c’est celui qui est accessible par le plus grand nombre et les utilisateurs de Windows sont les plus nombreux. Ceci s’effectue en 2 étapes : d’abord on configure le partage proprement dit et ensuite il faut paramétrer le service chargé de fournir les partages.
Création d’un partage CIFS avec authentification
On peut créer deux types de partages : soit nécessitant une authentification avec nom d’utilisateur et mot de passe, il est visible sur le réseau mais seul les personnes autorisées à y accéder, soit un partage ouvert, visible sur le réseau et montable par tout le monde. Commençons donc par la version authentification :
Dans Sharing -> Windows (CIFS) Shares -> Add Windows (CIFS) Share, la fenêtre basique est bien simplifiée par rapport aux anciennes versions :
Nous allons commencer par créer un partage pour les données de Pierre : dans Path, nous renseignons le chemin du dataset vers lequel le partage doit mener, en cliquant sur Browse on navigue vers le dataset et il suffit de le sélectionner.
Ensuite dans Name, on indique le nom du partage : c’est ce nom qui sera visible sur le réseau et depuis Windows. Et enfin comme on crée ici un partage nécessitant pour y accéder d’avoir un compte sur le NAS et de s’identifier avec, on laisse vide la case Allow Guest Access.
Apply Default Permissions concerne les ACLs, cela les configure avec les options par défaut, je rappelle que j’ai choisi de ne pas m’en servir donc cela sera sans effet.
Enfin, on valide avec OK… le partage est créé et FreeNAS, pas bête, se dit qu’on vient de configurer un nouveau partage mais que comme c’est le premier, le service n’est pas encore activé et il nous propose de le faire maintenant :
Chose que l’on s’empresse d’accepter. Le service CIFS (Samba en fait) est démarré avec les paramètres par défaut, ce qui nous convient bien dans le cas général, donc on ne touche à rien. La page de contrôle des services s’est affichée et on voit que normalement le bouton CIFS est passé sur ON : parfait !
Note : Dans les paramètres par défaut pour le CIFS c’est le groupe de travail WORKGROUP qui est utilisé. Si à tout hasard ce n’est pas le cas chez vous il faudra le modifier.
Connexion au partage depuis Windows
Pour accéder à notre partage depuis un poste Windows il y a plusieurs possibilités, par exemple dans Ordinateur -> Réseau on voit apparaître le NAS (cela peut prendre plusieurs minutes après activation du service)
On double-clic alors sur FREENAS et c’est la liste des partages du NAS qui s’affiche, bon pour l’instant il n’y a pas trop de choix, on en a qu’un, donc on y va et on l’ouvre. Ici 2 possibilités : soit vous avez fait sur le NAS un compte avec le même nom d’utilisateur et le même mot de passe que Windows et normalement ça doit marcher, soit comme moi vous ne vous appelez pas Pierre et vous avez la fenêtre d’identification :
Bien sûr on remplit avec le nom d’utilisateur et le mot de passe de notre utilisateur FreeNAS, ici pour moi c’est « Pierre ». Et voilà ! on est connecté au stockage, on peut déposer des fichiers.
Comme ce n’est pas très pratique de passer par « Réseau », on va monter le partage comme un disque réseau pour l’avoir en accès simple en permanence aux côtés des disques classiques. Pour cela on revient à la liste des partages du NAS, clic droit sur celui à monter, et on sélectionne Connecter un lecteur réseau…
on lui attribue une lettre, et le tour est joué !
Une autre méthode pour connecter : via la ligne de commande, on ouvre un terminal par Démarrer, exécuter, “cmd” et l’on tape :
net use x: \\nom_ou_IP_du_NAS\nom_du_partage /USER:utilisateur
avec x, la lettre de lecteur à attribuer et le chemin selon le votre évidemment. “utilisateur” est à remplacer par le nom de l’utilisateur qui aura l’accès au partage. On valide et Windows demande ensuite le mot de passe de l’utilisateur. On le tape et c’est terminé, ce sera la seule fois.
Création d’un partage CIFS sans authentification
L’autre méthode de création de partage est un accès invité (guest) : le partage est visible de tous et n’importe qui présent sur le réseau et bénéficiant des permissions associées peut y accéder sans avoir besoin de compte utilisateur sur le NAS ou sans authentification.
ATTENTION : Accès sans authentification ne signifie pas partage ouvert à tous vents : la partage n’est qu’un moyen d’accès à un dataset et les permissions accordées restent toujours celles du dataset, que l’utilisateur soit authentifié ou non. S’il n’est pas authentifié, les permissions sont donc celles de la catégorie « Autres » : dans ce cas pour accéder au partage sans authentification il faut que le dataset soit au moins en 705 et pour déposer ou modifier un fichier en 707. Pour rappel si la gestion des droits n’est pas claire pour vous, reportez vous aux chapitres 1 et 2 de cet article Wikipedia.
On va essayer avec le dataset « Public » (permissions réglées en 775 préalablement) que l’on va partager également. Nous retournons dans Sharing -> Windows (CIFS) Shares -> Add Windows (CIFS) Share, et cette fois on coche la case Allow Guest Access. Comme tout à l’heure on sélectionne le dataset avec le bouton Browse.
On valide, et on s’empresse d’aller tester sur Windows : cette fois plus besoin d’identification pour accéder au dossier partagé Public !
Cacher des fichiers et dossier : les veto files
Et pour finir sur les partages, une astuce un peu plus avancée : les datasets Pierre, Paul et Jacques sont des dossiers « home », ils contiennent entre autre des fichiers cachés commençant par un point (comme .login par exemple) qui stockent des infos nécessaires au système. En aucun cas il ne faut les modifier ou les supprimer. Par défaut il sont cachés mais un autre moyen existe pour ne simplement pas les partager : l’utilisateur ne les verra simplement jamais.
Pour cela on va éditer notre partage et afficher les paramètres avancés, ici je le fait sur celui de Pierre :
Dans Windows (CIFS) Shares -> Perso Pierre, on clique sur Advanced Mode et tout en bas de la fenêtre dans Auxiliary Parameters on ajoute ces deux lignes :
veto files = /Temporary Items/.DS_Store/.AppleDB/.TemporaryItems/.AppleDouble/.bin/.AppleDesktop/Network Trash Folder/.Spotlight/.Trashes/.fseventd/.cshrc/.login/.login_conf/.mail_aliases/.mailrc/.profile/.rhosts/.shrc
delete veto files = yes
le paramètre « veto files » défini une liste de fichiers ou dossier à ne pas afficher.
« delete veto files » permet d’autoriser la suppression automatique des fichiers lorsque vous supprimez un dossier qui vous semble vide mais qui contiendrai en fait l’un des fichiers listé ci dessus.
Voilà, nous avons fait le tour des options de base concernant les partages CIFS, le NAS est parfaitement fonctionnel à présent.
À suivre : création d´un certificat et partage WebDAV depuis l’extérieur.
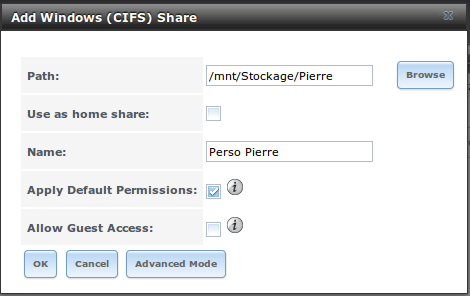
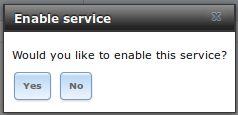
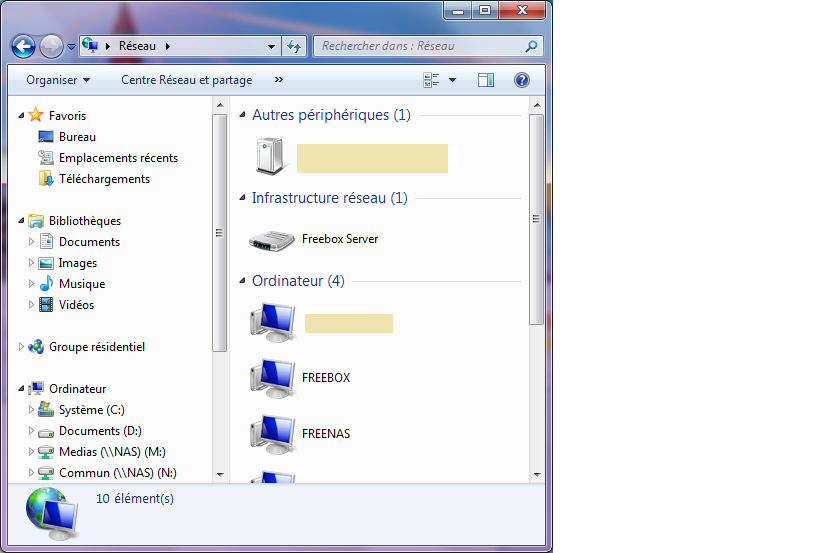
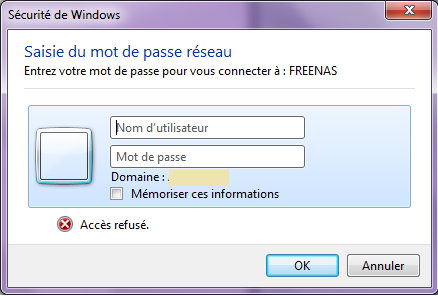
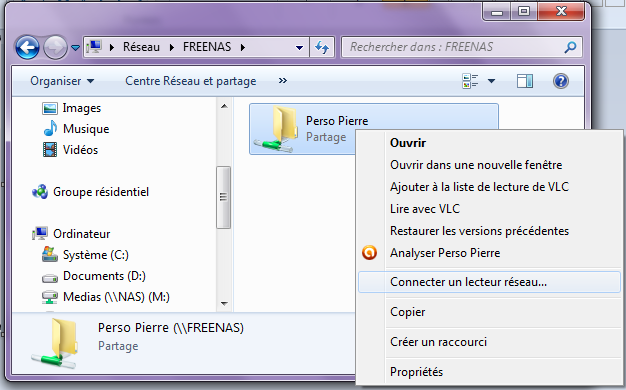
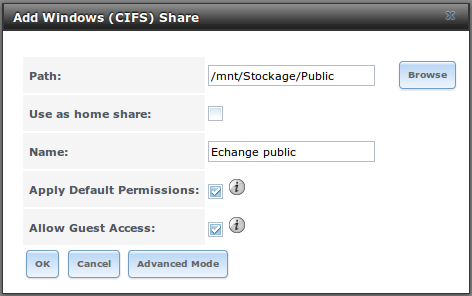




bonjour Mickaël,
merci de ton mail
tu ne perd pas de temps, super.
toujours un petit prob de partage mais bon: reset …. et on verra
question pour le fun: j’ai la version win7 ultimate, aurais-tu dans tes projets futurs 😀 une possibilité de nous présenter un tuto pour un eventuel partage en NFS qui devrait marcher sur cet OS
encore merci de ta disponibilité
Non ce n’est pas prévu car je n’ai pas de version Intégrale pour essayer, celle ci étant bien trop cher. Réfère toi a la doc officielle pour ça : doc.freenas.org
merci pour le site c’est anglais mais je devrais me débrouillé
en attendant reset et reconfiguration totale
++
Bonjour Mickael
J’ai un pb avec le partage:
J’ai 2 disque dur , avec sur le 1er mes infos Pro, et sur le 2eme mes infos perso.
J’ai donc creer 2 Pools un pro et un perso, avec chaqu’un un dataset correspondant.
J’ai creer 2 utilisateurs ( simplement : Pro et perso ) avec chaqu’un un mot de passe different.
Je ne peut pas me connecter a partir du meme ordi sur les dataset different, il me repond qu’un autre utilisateur a deja mapper le lecteur.
Aurez tu une idée?
Bonjour,
Tout est dit dans le message d’erreur : Windows n’autorise pas de mapper des partages provenant de la même machine avec des noms d’utilisateurs différents. Donc tu peux éventuellement faire un groupe avec tes deux utilisateurs en membres et tu utilise seulement l’un des deux utilisateurs. Par exemple :
Dataset Perso, permissions : [Perso:Perso 770]
Dataset Pro, permissions : [Pro:GroupeProPerso 770]
Et tu montes les deux avec l’utilisateur « Perso ». On imagine comme ça qu’un associé peut se connecter d’une autre machine sur le dataset Pro avec l’utilisateur Pro sans avoir accès à Perso.
Parfait, Merci beaucoup ,
Je continu le tuto….
salut et merci pour cet excellent tuto , par contre les claviers et souris usb ne sont pas supportés pour l’ installation .
et ce qui serait le top du top en complement de ce qui est deja present ca serait d’ ajouter une section pour le Wake On Lan sur freenas indispensable a tout serveur reseau domestique .
merci pour cet excellent tuto complet et clair .
Bonjour et merci pour cette série de tuto concernant le FREENAS qui m’aident énormément dans la découverte et le déploiement de ce dernier.
Cependant aujourd’hui après avoir rajouté de la RAM dans mon serveur et reboot, il m’est impossible d’accéder au dossier de ‘Pierre’ voici le message : ‘Plusieurs connexion à un serveur ou à une ressource […] Supprimez toutes les connexions précédentes au serveur….’
J’ai fouillé un peu sur la page d’administration de mon FREENAS mais rien n’y fais je ne sais pas comment déconnecter la session de Pierre qui semble être restée ‘active’ (et j’utilise pourtant le même poste entre hier et aujourd’hui), je vous avoue ne pas bien comprendre..
En espérant avoir été clair, cordialement.
J’ai déjà assemblé plusieurs Nas. le premier un système 7 avec du vieux matos uniquement pour les documents et photos. J’en ai fais un autre en 8 parce que le 7 ne prend pas en charge les réseaux gigabit. J’avais 4 disques tout fonctionnait bien, mais j’ai voulu en rajouter 2 par manque d’espace de stockage. Le système 8 ayant refusé l’opération, je suis passé au 9 en suivant ton tutoriel très bien fait. Mais je suis utilisateur unique du nas en reseau sur plusieurs ordinateurs et j’ai réservé un disque pour une utilisation spécifique. Mais là je ne peux accéder à l’intégralité de mes disque sur un ordinateur, ce qui me gene beaucoup, et au passage toutes mes données ont été effacées. Dans mon cas il s’agit plus d’un système de sauvegarde externe de secours que de partage. Les systèmes 7 et 8 répondaient parfaitement à mes attentes mais pas le 9, du moins pas dans mon cas. Un peu d’aide serait la bien venue, j’y ai déjà passé 3 jours pour n’obtenir qu’un nas auquel je ne peux accéder. merci d’avance
Bonjour et merci pour ce tuto! je suis très interessé par FreeNAS et ça tombe bien j’ai une bécane qui dort 🙂 Mais je me pose une question : si on fait un simple mirroring (raid1) et que le matos lâche, peut-on brancher un des HDD sur une autre bécane ou un dock et y accéder normalement pour récupérer les données?
Merci pour la présentation. Je viens de découvrir un logiciel qui permet de mettre un mot de passe sur un dossier partagé. C’est bien pour partager des fichiers parmi uniquement quelques personnes. http://www.reneelab.fr/mot-de-passe-dossier-partage.html
Hello,
Merci pour les différents tutos !
J’ai effectué plusieurs tests de créations/suppressions de dataset et j’ai mis du temps à me rendre compte qu’il y avait un problème de cache avec l’explorateur windows (10).
En effet, après ma première connexion à un dossier partagé à correctement fonctionné.
En revanche, après avoir créer d’autre datasets, ces derniers n’apparaissaient pas dans la « racine partagée », je n’avais que mon dossier partagé initial.
Pour les afficher et donc rafraichir la fenêtre, il faut ouvrir powershell et taper « net use » pour lister les connexions en cours :
PS C:\Users\corre> net use
Les nouvelles connexions seront mémorisées.
État Local Distant Réseau
——————————————————————————-
OK \\192.168.1.80\Stockage-Gabriel
Microsoft Windows Network
Il faut dont le/les supprimée(s) en tapant : net use « chemine ver dossier partagé » /delete
PS C:\Users\corre> net use \\192.168.1.80\Stockage-Gabriel /delete
\\192.168.1.80\Stockage-Gabriel a été supprimé.
Maintenant, il est possible de voir les autres dossiers partagés !
Je te propose donc d’en parler rapidement dans ton tuto =)
Bonjour,
je galere vraiment a configurer mon freenas
j’ai bien appliqué les differentes etapes mais freenas est invisible sur mes pc windows 10.
est ce que la notion de « groupe de travail » peut avoir qlq chose a voir la dedans?
cordialement
Bonjour,
je vais vous exposer mon souci, si quelqu’un peut m’aider cela serait super sympa.
Alors dans mon ancienne maison, j’avais une freebox V5, j’avais suivi le tutoriel ici pour tout mon ter mon NAS sous FREENAS aucun souci, j’accèder bien à mes répertoire depuis mes PC (Fixe et portable). + sous mon popcorn hour j’accédais bien via à mon application YAMJ à mes vidéos et séries.
Suite à mon déménagement, je suis passé sur une freebox V6, j’ai rebranché mon NAS et la impossible d’accèder depuis mon PC aux différents répertoire… Par contre sous mon popcorn hour j’accéde bien via à mon application YAMJ à mes vidéos et séries.
Lorsque j’essaie de me connecter à mon serveur j’ai un message d’erreur comme quoi il n’est pas autorisé a communiqué un truc du genre.
Quelqu’un a t’il déjà eu un souci identique? si oui comment je peux faire pour y accéder?
merci d’avance.
Cordialement,
bonjour Mickaël
J’ai un souci avec mon hhd il est verrouille, je n’arrive pas a le déverrouille quand je vais sur la clef du bas il me dit ((volume failed unloked)) le problème est que j’ai 1TO de donne dessus je n’ose plus rien fair si tu a une solution merci d’avance